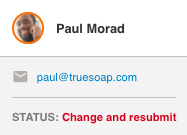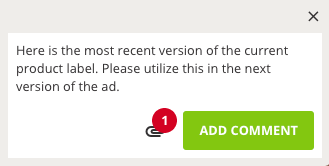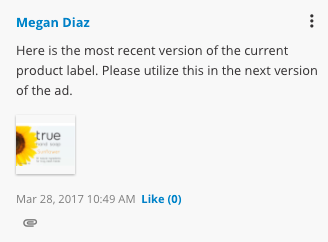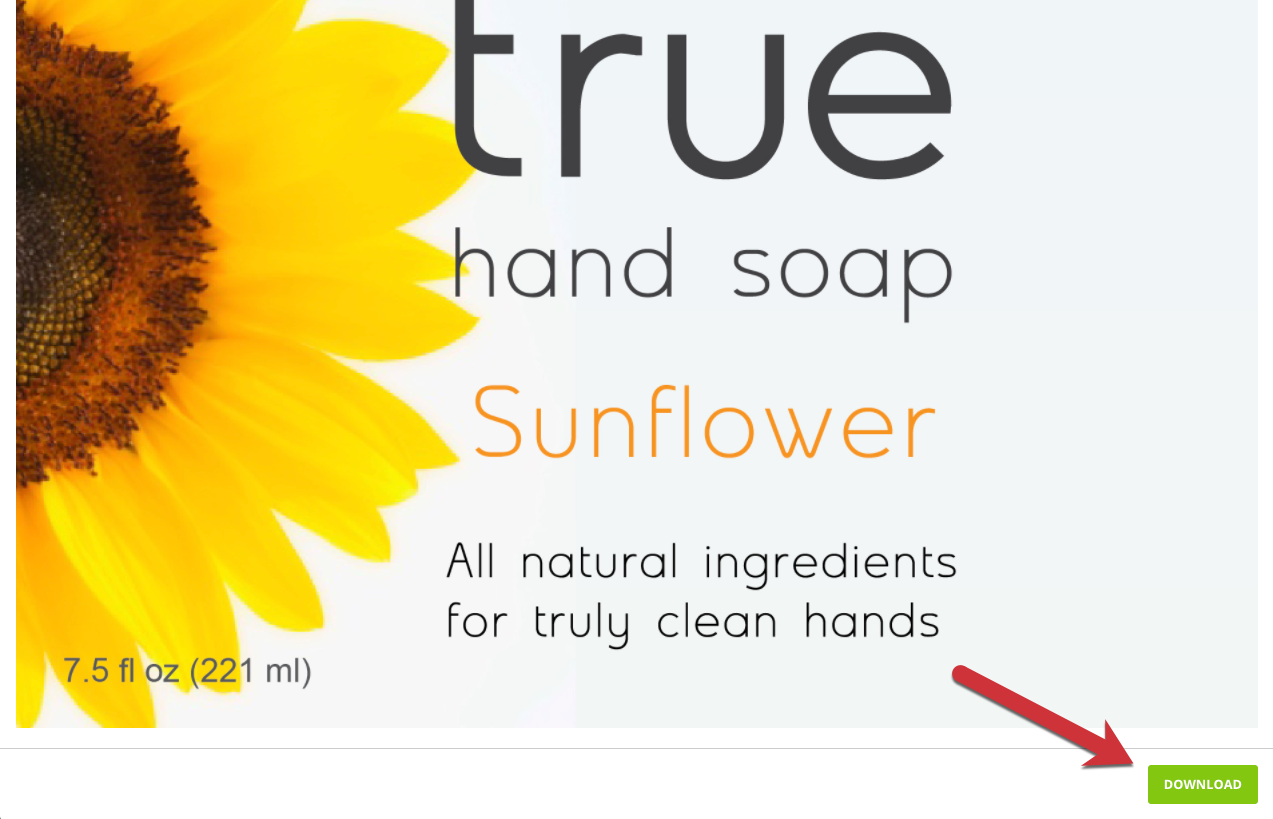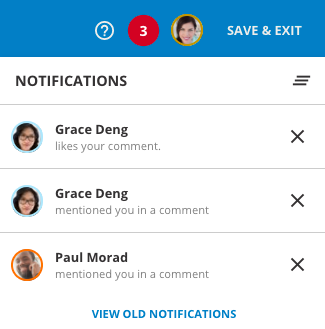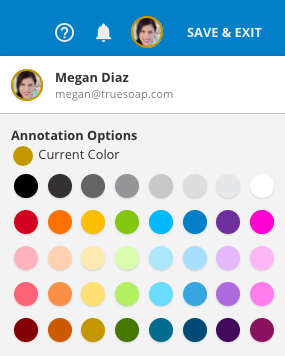Conversations
The collaboration panel organizes all reviewer comments. Add general comments by clicking on the green comment icon at the bottom right of the collaboration panel.

You are able to like and reply to other reviewers’ comments. Hover over the word 'Like' or 'Unlike' to see who has liked that comment.

Reply to another reviewer’s comment by clicking on that comment in the collaboration panel or the annotation on the proof, adding your reply, and clicking to save. The reviewer who authored the comment will receive an email and an in-app notification for the newly added reply. Comments and replies are grouped together in a conversation thread.
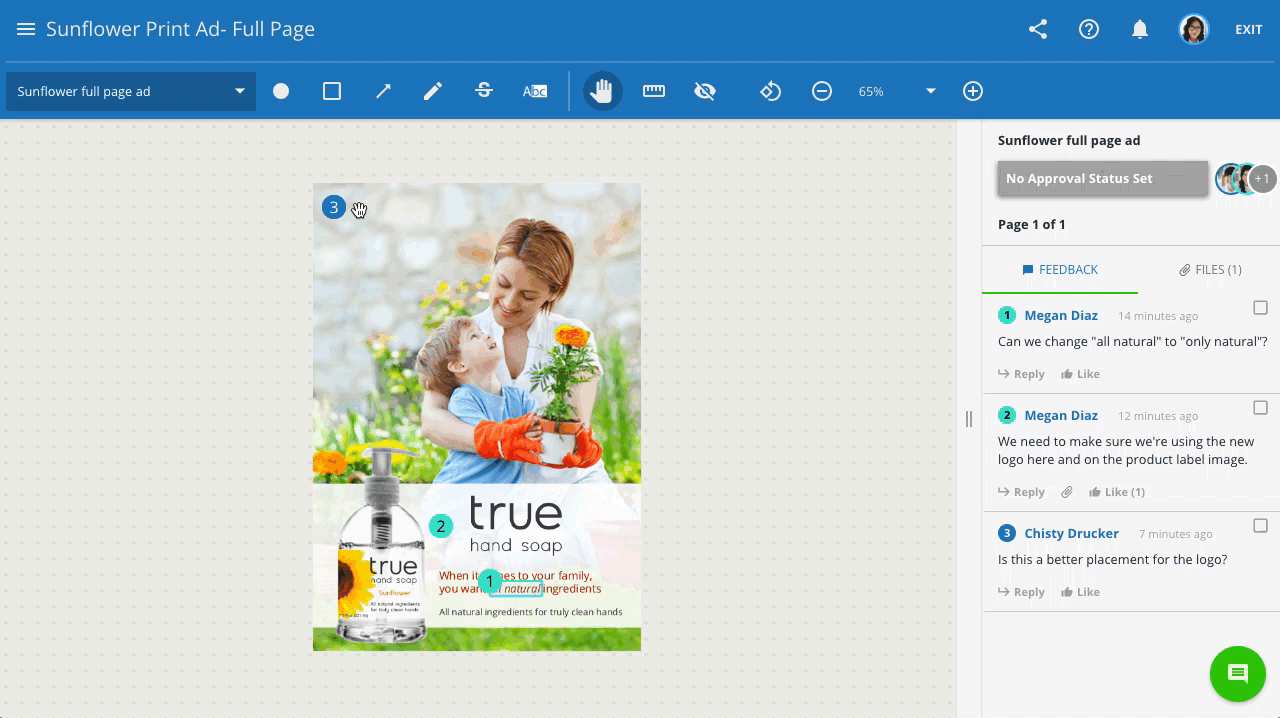
Open the option menu by clicking on the three dots in the upper right hand corner of a comment. From here you can edit and delete your comments.

You are also able to view the contact card for anyone who has already commented on an asset by clicking on their name in the conversation panel. This will show their photo, email address and the approval status they assigned to the asset, if available. Clicking on their email address opens a new email in your default email client.
@Mentioning
You are able to draw another reviewer’s attention to a particular comment by using @mentioning. When adding a comment, click the @ symbol within the message box and a list of invited reviewers for that proof will populate.
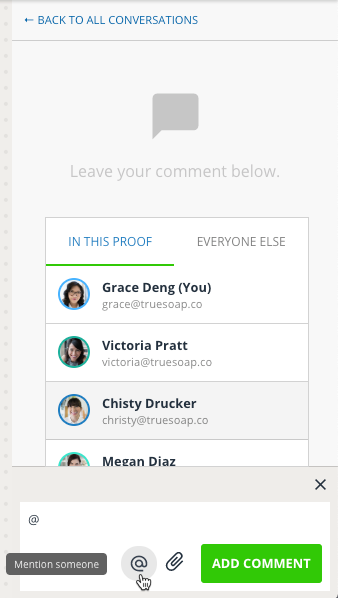
Simply click on the reviewer’s name to mention him or her in your comment.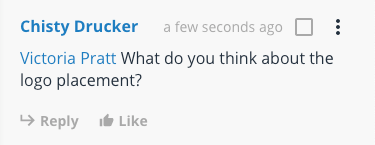
If enabled in your account, you may also have the ability to invite reviewers not included in the initial review. Click Everyone Else in the conversation modal to view a list of all other users within your account. As you type, the pre-populated list will automatically update to help you quickly @mention a new reviewer.

If you add a new reviewer with an @mention, they will only be invited as a collaborator on the review. They will be able to comment and annotate, but cannot leave an approval status or delay the progression of the proof route.
Collaborating on a Returned Proof
When enabled in your account, you can continue collaborating on proofs even after they have been returned. You will not be able to change your approval status, but can continue the conversation with existing reviewers and collaborators as needed.

Continued collaboration is no longer available if the proof is canceled, completed, or a new version is sent.
Hiding Comments
Users with the Hide & Unhide Comments permission can hide and unhide other reviewers' comments at any point during an active or completed review, to ensure that only actionable feedback is visible to the person who uploaded the proof.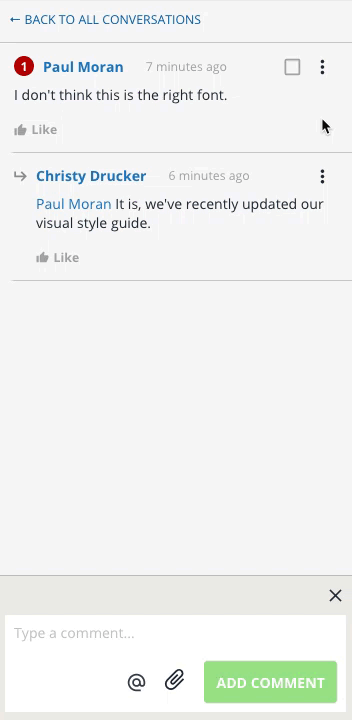
The commenter and any user with the Hide & Unhide Comments permission will see the hidden comment grayed out. Everyone else in the review will see the hidden comment like this: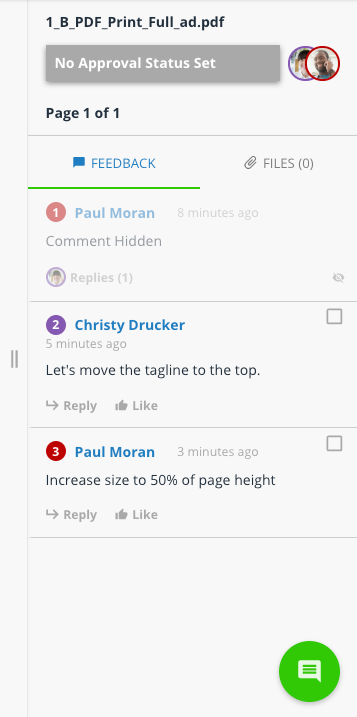
Comments can also be hidden or unhidden when proofs are in any state - including active, returned, versioned, or completed.
Proof Sharing
If sharing is enabled by the proof uploader, reviewers also have the ability to share the proof by emailing one or multiple email addresses with a private custom message that does not appear on the collaboration panel.
Simply click the Share Proof icon within the blue header bar of the review environment and select the email addresses of the users with which to share the proof.

The share modal provides the option to Require an Approval Status for these reviewers, if desired. Checking this box will invite users as Essential Reviewers in the current tier, which may delay route progress. These reviewers will be required to submit an approval status before the proof can progress. If the box remains unchecked, users will be invited only as collaborators who can comment and annotate, but cannot set approval statuses.

Attaching Files
Reference files or other documents related to a comment or reply are attached by clicking the paperclip icon in the comment box, browsing for the file on your computer, and clicking .
Attachments must be associated to a comment to provide context for other reviewers as well as the uploader. The size limitation for adding attachments is 500 MB.
After saving your comment, the file will be available for download by other reviewers.
To access an attachment uploaded by a previous user, click on the comment containing the attachment, and then click on the attachment thumbnail. This opens a preview. Click the download button on the bottom right of the preview to download the attachment.
Notifications
Users will receive in-app notifications and email notifications if another user replies to their comment or adds an @mention to them in any comment. You can view your notifications by clicking on the bell icon in the top right of review environment. ![]()
If you have unread notifications, this icon will show as a red circle containing the corresponding number of notifications. When viewing your notifications, you will only see the notifications pertaining to the proof currently being viewed. Select the notification to be brought to the conversation that triggered the notification.
Annotation Options
Your annotation color is randomly chosen when you enter the review environment. You can change the color of your annotations by clicking on your profile icon at the top right corner of the blue header bar. Select a color from the palette options that will be clearly visible when adding mark ups to the proof.
The system will allow you to select the same annotation color as another reviewer. However, we recommend choosing a different color than other reviewers so that your team collaboration will be more effective and easier for the content producer to discern.
Designer Checklist
Users with the "Resolve Comments" permission can check off individual comments in a proof to keep track of which have been resolved and which have not. Any time an item is checked off, the corresponding annotation will dim in the proof so those outstanding items are more visible.
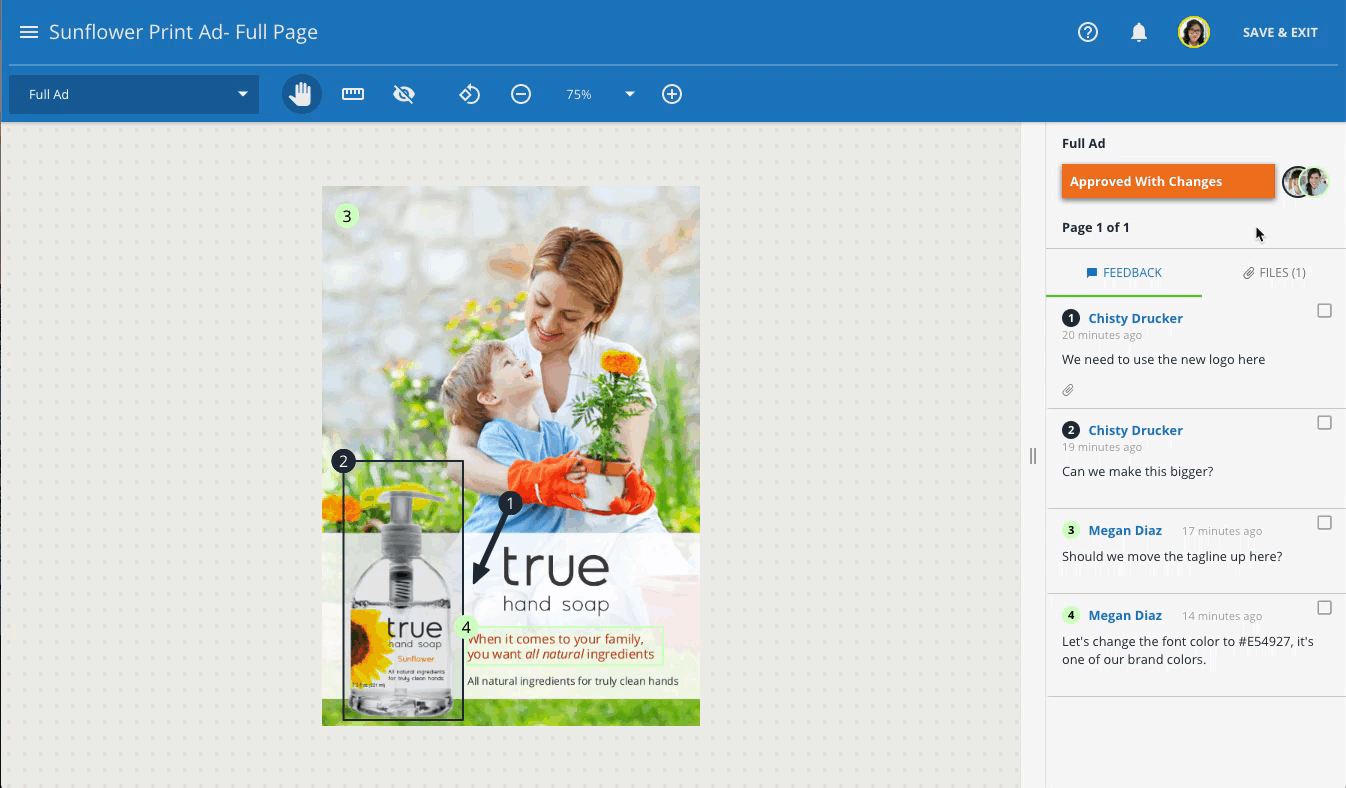 Hovering over each checkbox displays a tooltip with the latest activity of who resolved the comment and when.
Hovering over each checkbox displays a tooltip with the latest activity of who resolved the comment and when.