NOTE: Dependencies is only available to Business and Enterprise Tiers
What are Dependencies?
Dependencies take your team's project management to the next level. By setting up dependent relationships between related tasks, you can structure projects so that tasks are better organized and completed in the correct order. Users with the "Manage Dependencies" permission are able to create and edit dependencies.
How Dependencies Work
Let's look at an example of a project for a digital ad.
 The 🚫 symbol denotes blocked items.
The 🚫 symbol denotes blocked items.
In our project, the task "Create and Finalize Ad" has two blockers, "Concept for Ad Design" and "Copy for Ad," because we need both of those in order to create our ad. In addition to having those two blockers, "Create and Finalize Ad" is in turn a blocker for the next task, "Send Digital File to Printer," because we have to have the ad completed in order to send it off.
You can view a task's blockers from the project view by hovering over the 🚫 symbol.

When you open the task, you can see its blockers as well as any other tasks it might be blocking.

Anyone who is assigned to work that is no longer blocked will be notified, so they know they'll have what they need in order to get started.
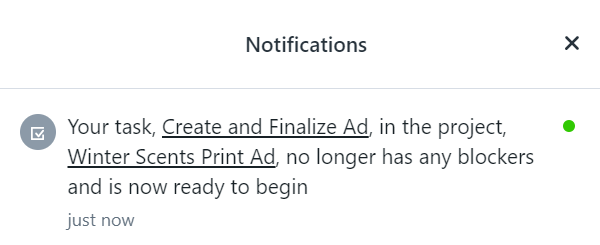
Users can opt to suppress both in-app and email notifications for blocked work items to ensure they're only receiving notifications related to work that is ready.
Managing Dependencies in Projects
There are a few different ways to manage dependencies in a project. From the work list in the project view, you can open the action menu for each individual task and select Add Blockers.
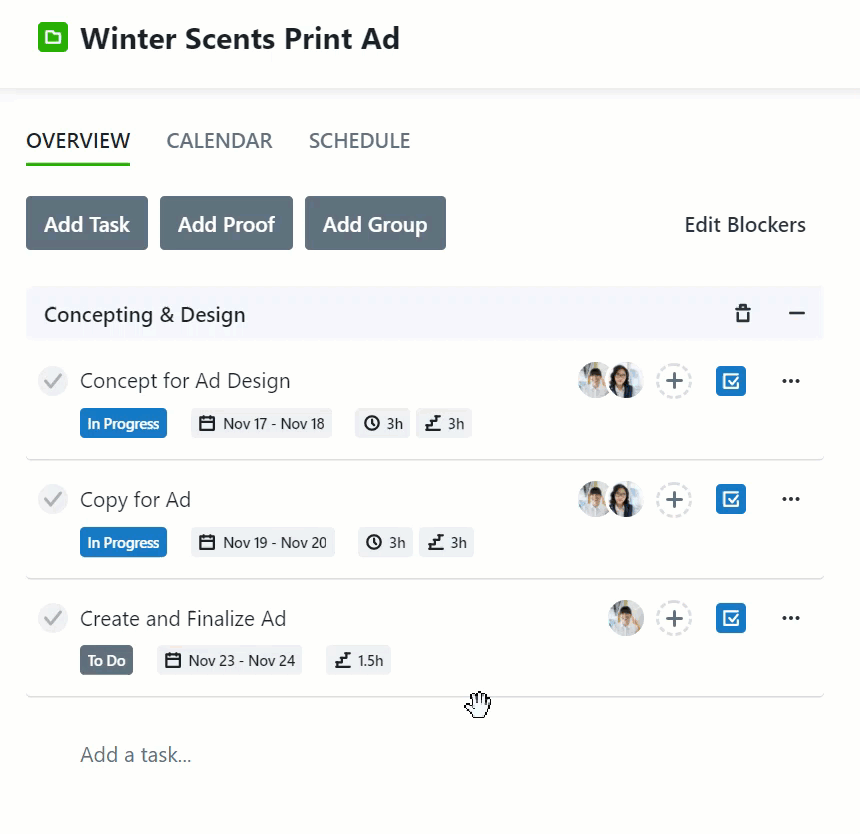
If you have several blockers to add at once, there's also an alternate project view that lets you easily view and add dependencies. Click the Edit Blockers button in your project view then Add Blockers or Manage Blockers on each task. To revert back to the original project view, click Done in the bottom right corner.
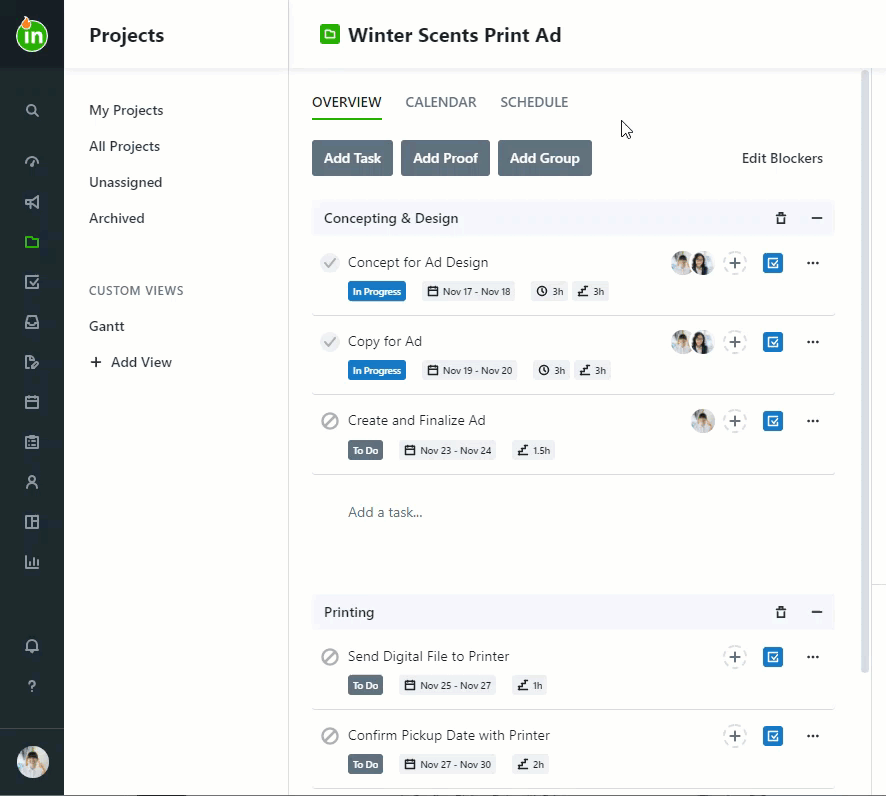
Managing Dependencies in Project Templates
You can add dependencies within the Gantt View of projects and Project Templates, either from the work list in Overview, or from the Calendar view when adding automatic date calculations.
From the work list, you can select the action menu on the individual tasks and select Add Blockers or Manage Blockers. If you have multiple blockers to manage, you can select Edit Blockers in your project view and then select the Add Blockers or Manage Blockers below each task.
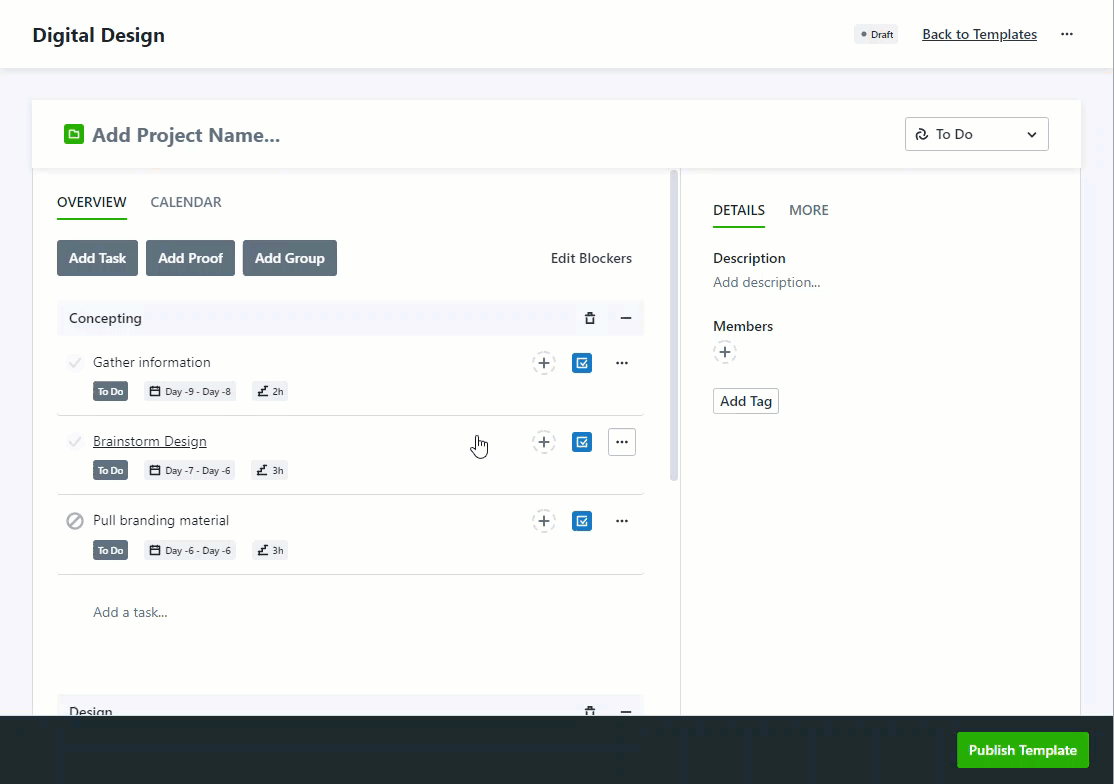
In the Calendar view of your project template you can manage dependencies in the Gantt View. Click on the circle next to a task and drag to the correlating task to add a blocker. You can delete a blocker by clicking on the connecting arrow and selecting the trash icon. 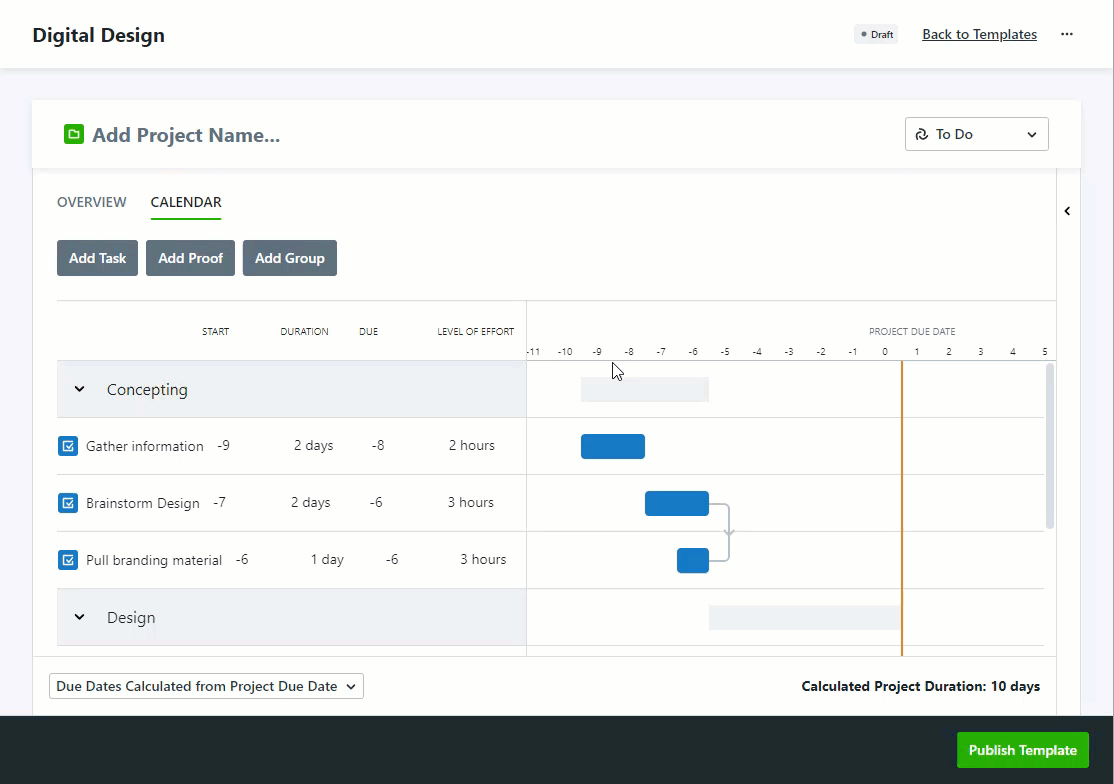
Dependencies in List Views & Custom Views
If you would like to view your work with or without blockers, you have a couple of options.
From your Work list views, select the dropdown menu List by Due Date. Next to Include Blocked, you can toggle on or off the the ability to see blocked work items.

You also have this option in Custom Views. When creating a new view in Work, select Blocked Status as a filter. You then have the option to show work items that are Blocked or Not Blocked.
