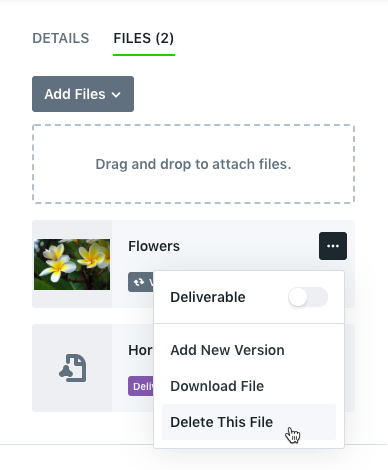NOTE: Campaigns are only available to Business and Enterprise Tiers
Adding Files
inMotion allows you to associate file(s) with each campaign for ease of use and team collaboration.
Select the Files tab on the campaign page to upload or manage campaign files.
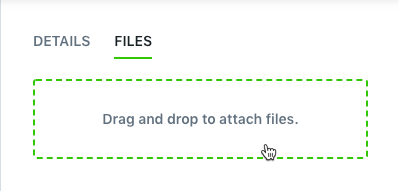
You can drag and drop files from your computer into the available field. If you would like to browse your computer file menu instead, start by clicking on the drag and drop field.

Once the file is uploaded, it will display beneath the drag and drop field. The name assigned to the campaign file will default to the original file name. Similar to other fields on the campaign details page, you can simply click the field to change the assigned name.

Previewing and Downloading Files
Click on the thumbnail to the left of the file card to open a larger preview of the campaign file. Image files will display a preview of the uploaded file, all other file types will display a relevant icon.
In the bottom left hand corner, the updated name and original file name will display. To download the file, click on the corresponding icon in the bottom left hand corner.
To close the file preview, click the X in the bottom right-hand corner or select ESC on your keyboard.
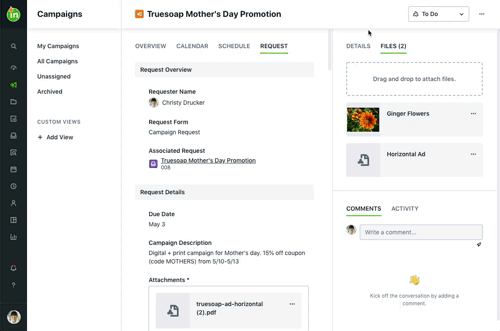
Versioning Files
inMotion will also allow you to store multiple versions of a file. If you would like to update a campaign file with a new version, select the options menu to view additional options. Click Add new version to select the updated file from your computer.
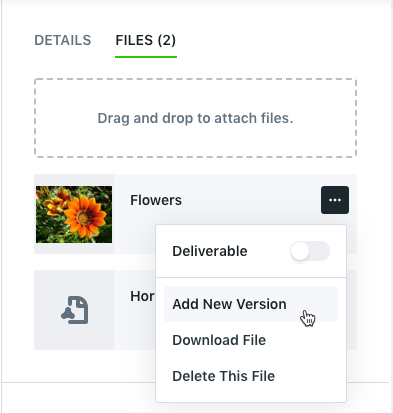
Once you have uploaded the new version, you can preview the updated file. From the file preview, you can then view the version history or delete the current version selected.
Identifying a File as a Deliverable
Files uploaded to campaigns created from requests can be labeled as a deliverable, which will immediately share the file with the requester. This keeps stakeholders updated and delivers final files more quickly, even if the entire campaign is not completed.
To mark a campaign file as a deliverable, navigate to the file, click the options icon, and select Deliverable. The file will then be labeled as a Deliverable.
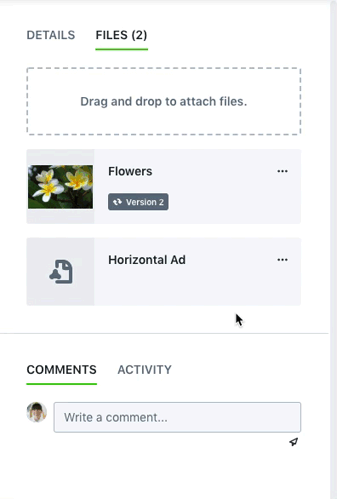
Respective requesters will have access to the file prior to the campaign completion.
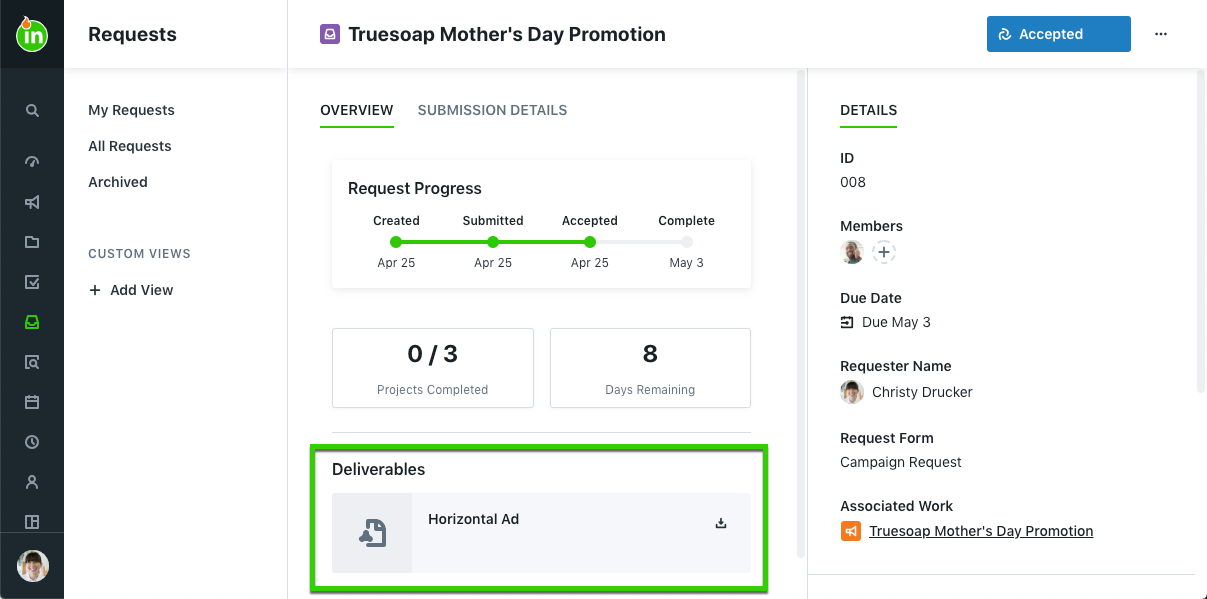
Removing Files
If you would like to delete a file, select the options menu towards the right of the file card to view additional options. Click Delete This file to permanently remove it from the campaign. This will delete both the latest file and all associated versions.