Review + Approval is fully browser-based and does not require plugins or extensions. It is supported on the latest versions of Chrome, Firefox, and Safari. Files are uploaded natively and do not require conversion.
Providing Feedback
When reviewing an asset, easily provide feedback by marking up the assets using the intuitive annotation tools in the toolbar. Each annotation will automatically be associated with a comment.
After using one of the annotation tools to create a markup, a comment box will automatically appear in the collaboration panel on the far right of the screen, allowing you to enter a comment related to your annotation on the asset. Annotations and comments will appear for all reviewers in real time.
Click to save your markup.
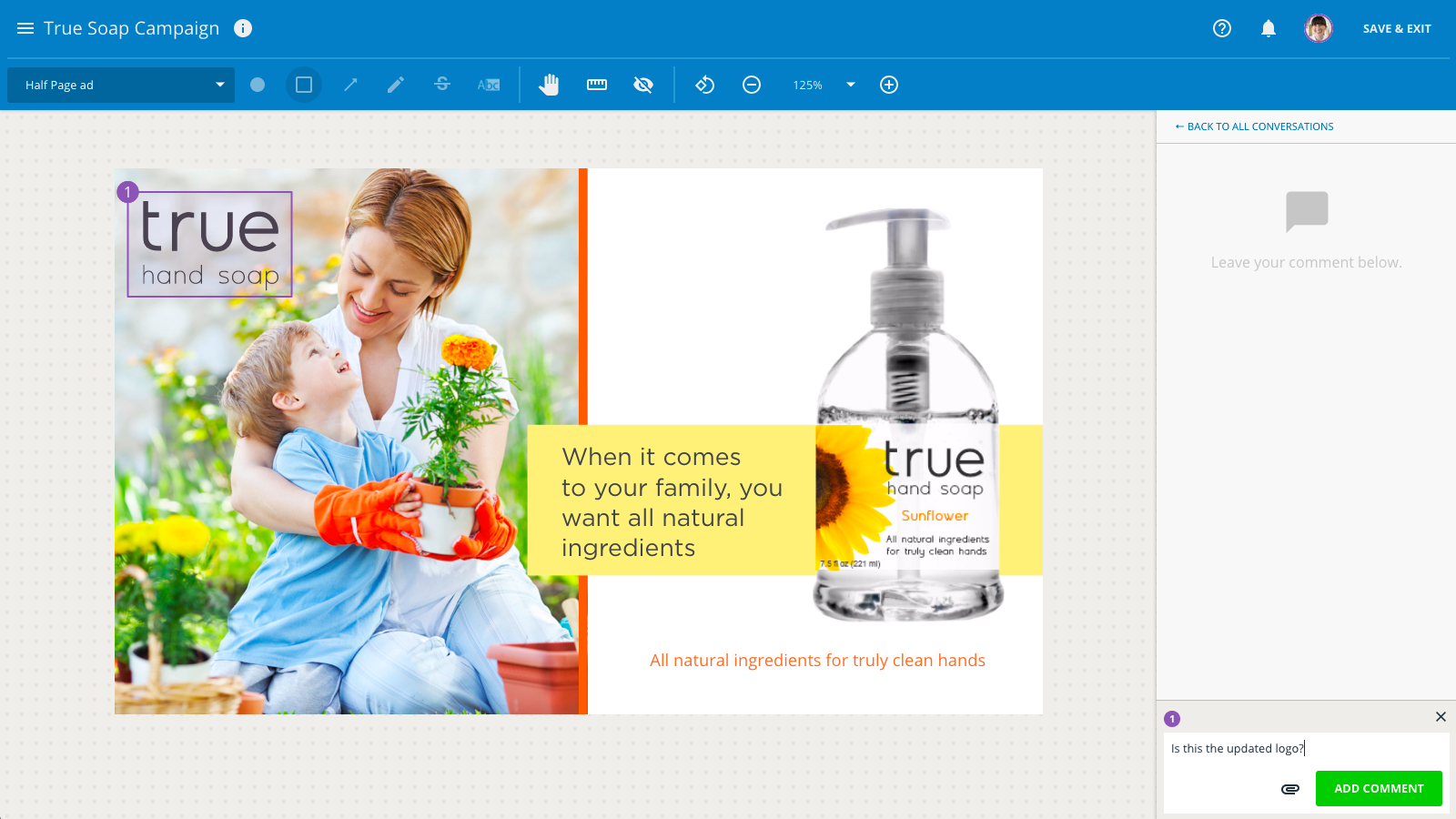


Your browser’s built-in spell checker will automatically underline any misspelled words in your comments.
Annotation Tools
Drawing Tools
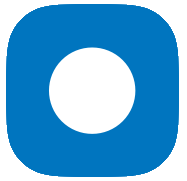
The Dot Tool identifies a specific point on the asset.
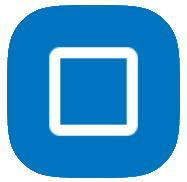
The Rectangle Tool draws a transparent rectangle to highlight an area of the asset.
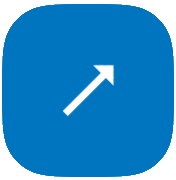
The Arrow Tool draws an arrow pointing to a particular area of the asset.

The Freehand Tool allows freehand drawing on the asset.
Text Tools

The Strikethrough Tool adds a strikethrough line over the text in the asset and populates that text in quotation marks into the comment field. This allows you to ask the content producer to remove the text.

The Highlight Tool highlights the text in the asset and populates that text in quotation marks into the comment field. You can edit or provide feedback on the text for the content producer as necessary.
Text Tools are only available if text can be identified in the asset. This includes common file formats like .pdf or .doc.
If the asset being reviewed includes text, use Ctrl+F to search for a word or phrase.
Canvas Tools
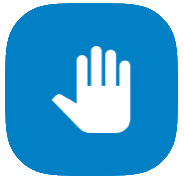
The Pan Tool allows you to grab the asset and move it around on the review canvas.
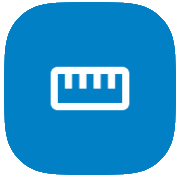
The Measure Tool allows you to measure asset components in pixels, inches, and centimeters.
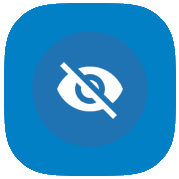
The Hide Annotation Tool allows you to temporarily hide all markups from the asset.
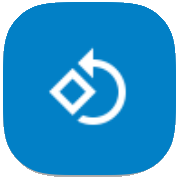
The Rotation Tool allow you to rotate the asset 90° counter clockwise.
Zoom
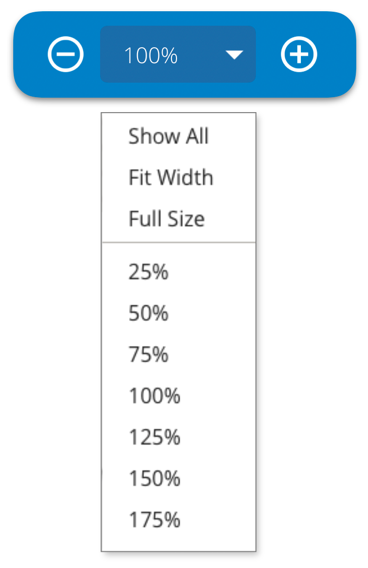
The Zoom Tool allows you to zoom in and out on the asset. You also have ‘Show All,’ ‘Fit Width,’ ‘Full Size,’ and various zoom percentages for viewing the asset. The maximum zoom percentage level is based on your choice of browser.
Assets default to “Show All,” which allows the reviewer to see the full length and width of the asset they’ve been asked to review.
If you set a zoom level for an asset, the application will hold that zoom level for that asset when toggling between pages.
Page Navigation
The Page Navigator shows all creative assets in the proof and allows you to navigate to other pages by clicking on the corresponding thumbnail. This is also a great place for an at-a-glance view of each page’s status based on the stage of the review. Before you submit your own approval statuses, it will show your selected page status. After your review has been submitted, it will show the aggregate status of each page.
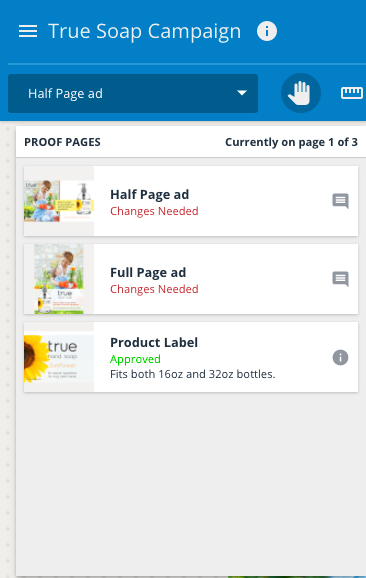
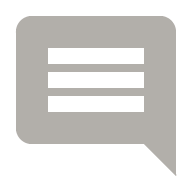
You can also navigate through the proof by selecting the left or right page navigation arrows that appear when you hover over the asset canvas.

Proof Options
Select the menu icon in the top left corner of the review environment to view available proof options.

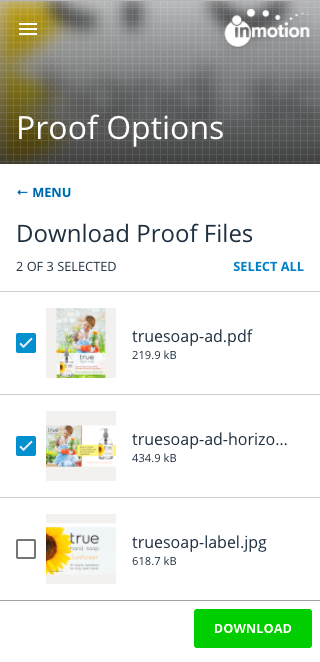
Print allows you to print the proof to PDF. Banners will appear at the bottom of the review environment indicating PDF preparation and readiness. The generated PDF file will include a cover page including grouped approval statuses, images of the assets with annotations alongside reviewer collaboration.

Save & Exit will save your review and allow you to return at a later time to complete it. The system also periodically auto-saves your review.
Review Versioning
inMotion allows for the proof uploader to submit sequential versions of the same document, so that after implementing feedback in their design, these versions will be associated together, and comparable in the review environment.
If the review is versioned, you can also access previous versions by selecting the versioning icon located to the right of the review name. The review’s version history will open to the left. Select the version you’d like to reference to either compare side-by-side or open in a new tab of your browser.
The current version indicator is shown to the right of the View Versions icon so that you can quickly view which version is active in your browser window.
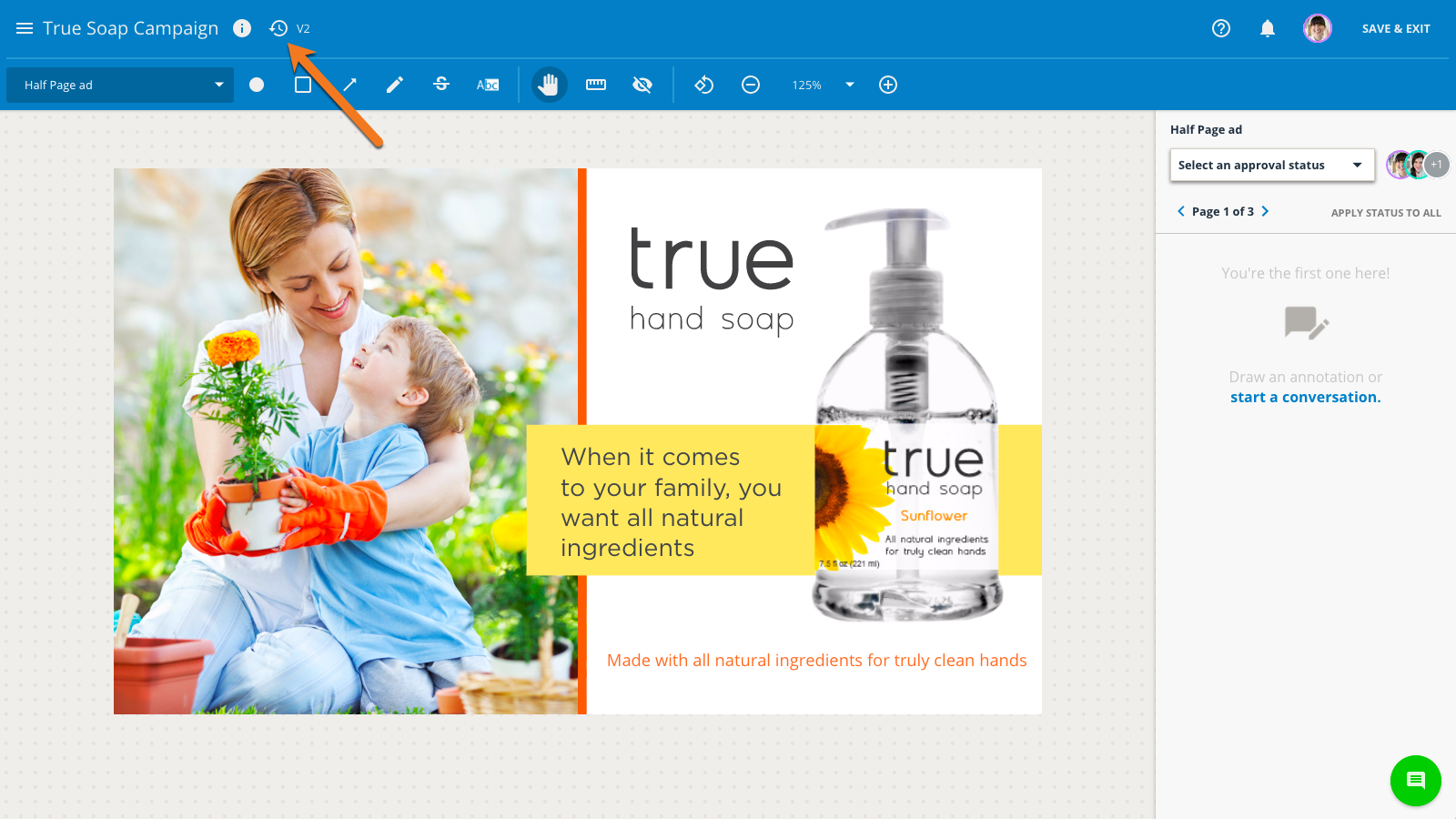

Approval Statuses
Before you can submit your review and complete the review process, an approval status is required for each page,
such as ‘Approved as is’ or ‘Change and resubmit.’ You can set the approval status by selecting the drop down menu on the right hand side of the screen, above the collaboration panel. Available status options are chosen by the proof uploader.
After selecting a status, you have the option to APPLY STATUS TO ALL pages in the proof.
If you are approving a proof that includes a large number of assets, first apply a status to all pages and then edit the status of exceptions as needed.
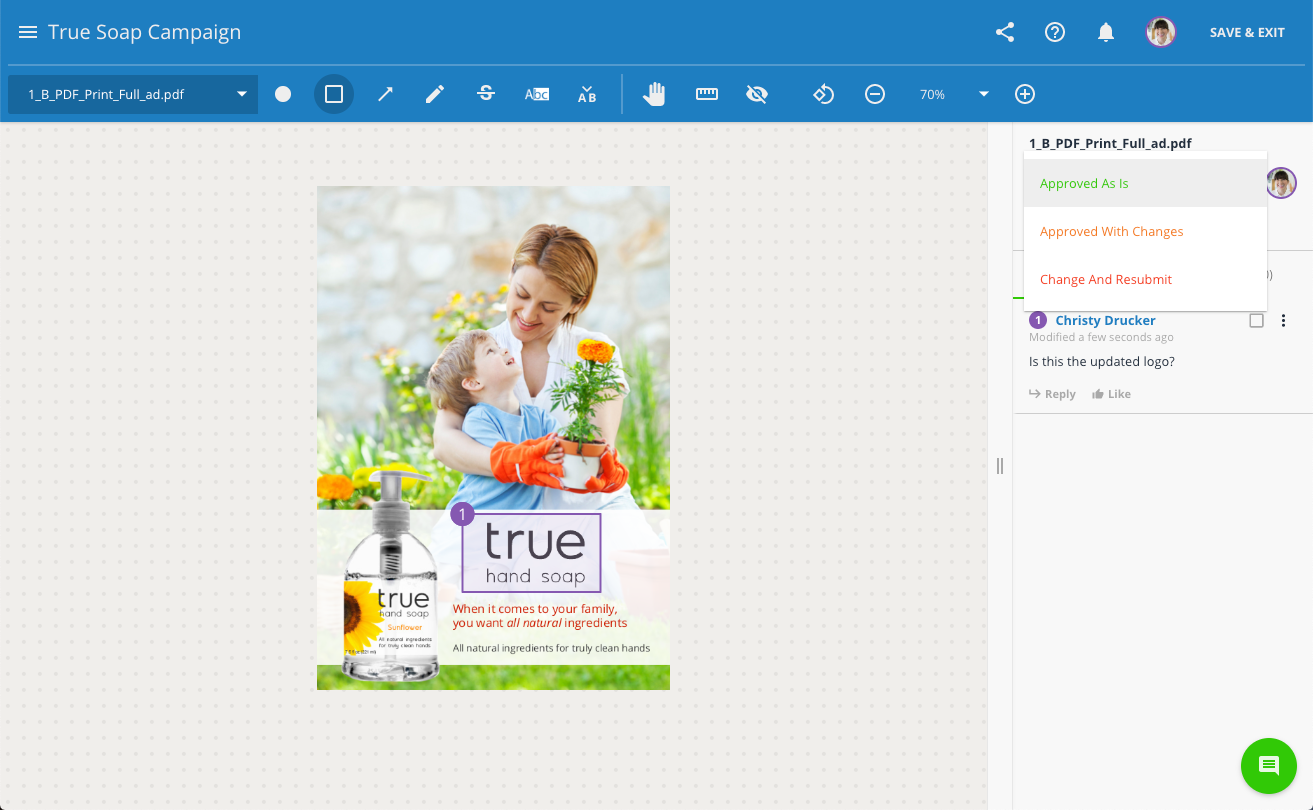
Click the page navigation arrows to review the next page in the proof.
Setting an approval status does not submit your review. Once an approval status has been set for each page you will see the option to SUBMIT REVIEW.
Save & Exit
At any time during your review, you have the option to click in the top right of the page. This will allow you to complete your review at a later time. This does not submit your review. Once an approval status has been selected for each page of the proof, the SAVE & EXIT button will update to SUBMIT REVIEW.
Submitting Reviews
After applying an approval status to all assets in the proof, the 'Save & Exit' button will update so that you can submit your review. To proceed, click at the top right of the page.
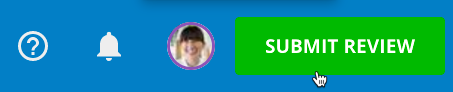
Members of the proof will be notified via email when all invited reviewers have submitted their reviews.