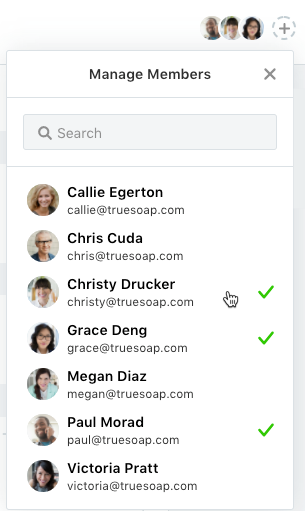NOTE: Campaigns are only available to Business and Enterprise Tiers
Campaign Name
Once a campaign is established, you can update the Campaign Name at any time. Start by hovering over the the Campaign Name to reveal the related text box. Simply click on the box to edit the text. Once you are finished, click anywhere outside the text box to automatically save your changes.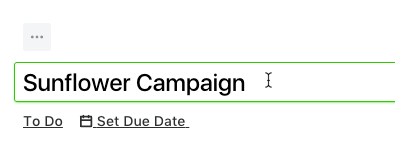
Campaign Status
Unless you have set up custom work statuses, any new campaign will have the status of To Do. To make changes to the Campaign Status, click on the status box to the far right of the Campaign Name. This will always reflect the current status of the campaign.
The statuses are generally defined as follows:
- To Do - Campaign work is not yet started.
- In Progress - Campaign work is active and underway.
- Completed - Campaign work was finished.

Campaign Due Date
For each campaign, you can set an ideal deadline for campaign work. Click Set Due Date beneath the campaign name to open the date picker. Choose a due date, and click Save.
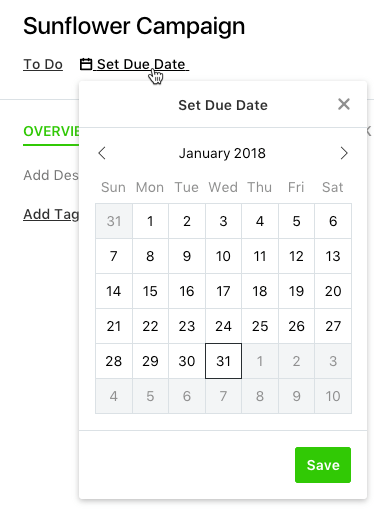
Once a due date is set, you can click the updated link to change the date or remove the due date altogether.

Campaign Description
To provide valuable context and details to your team members regarding each campaign, you can enter a description on the campaign details page.
From the Overview tab, click on 'Add Description...' to view the text box for campaign description. Enter a relevant description of the campaign, and click anywhere outside the text box to automatically save your changes.
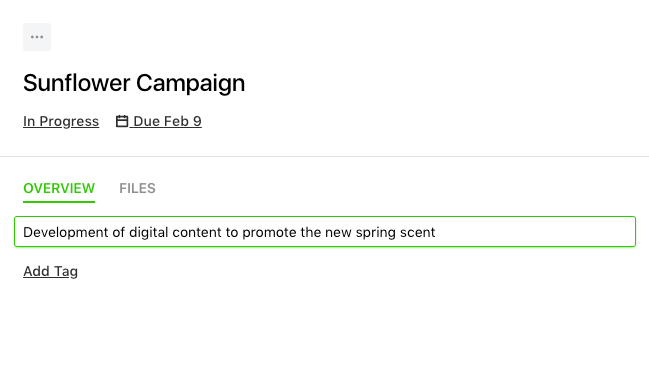
Campaign Tags
Tags are system-wide fields that can help categorize and filter campaign, task, and proof data.
On the Overview tab, click Add Tag below the Campaign Description to assign a new or existing tag to the campaign. Once you begin typing, the system will search for and display any existing tag with matching characters. You can click to select the appropriate tag when available, or continue typing to create a new tag. Click the tag you would like to create, or hit return when finished typing.

Campaign Team Members
Unless a Team Member has permissions to view all campaigns, they will not be able to view or edit a campaign until they are assigned to it.
To assign campaign members, click the plus icon in the top right hand side of the campaign details screen. Click to select the members you would like to assign to the campaign. A green checkmark will display on the right side of each member card selected.